Gift Voucher - Generation, Selling and Redemption
Gift Voucher (GV) feature in FitnessForce allows you to sell gift
vouchers that can be redeemed for the services and products at your gym. You
can customize the amount and number of gift vouchers to be sold. The validity for the voucher also can be set whether the voucher is applicable for 30 days or a year. The GV can be based on any amount that you want to set as an offer.
It is similar to any voucher that you get from multiple selling sites like Amazon, Nykaa, Flipkart, etc., or eateries like Dominos, KFC, Restaurants, etc..
Steps included in the complete GV process in FitnessForce are as follows:
1. Setting GV Validity
It is similar to any voucher that you get from multiple selling sites like Amazon, Nykaa, Flipkart, etc., or eateries like Dominos, KFC, Restaurants, etc..
Steps included in the complete GV process in FitnessForce are as follows:
1. Setting GV Validity
2. GV Generation
3. GV Selling
4. GV Redemption
3. GV Selling
4. GV Redemption
1. Setting GV Validity
To set the validity for the Gift Voucher steps below:
To set the validity for the Gift Voucher steps below:
- Go to Settings tab and click on Global Setting. Image above for the same.
- In the Global Setting, under the dropdown, select gvvaliditydays. Image above for the same.
- Click on Edit hyperlink to edit the Text and Value to the days that the validity of the voucher has to be set. For example mentioned in the image above 30, this means the vailidity is for 30 days. Similar to this, in case the validity has to be set for 365, then edit and update 365 in both Text and Value.
2. GV Generation
To generate the Gift Voucher steps below:
- Go to Settings tab and click on GV Generation. Image above for the same.
- Go to Settings tab and click on GV Generation. Image above for the same.
- Fill the fields shown in the image.
- Amount: In this field, the amount that needs to be entered is the amount that the centre is providing a discount in the offer. Example: 1000, 10000, or more.
- No. Of Vouchers: In this field, the number of vouchers that needs to be generated. Example: 100, 200 or more. Just mention the number as shown in the image above.
- Issue For: This field is to mention the Offer name that the voucher is being generated for. It can also be a companies name in case the vouchers are given to a company. Example: Diwali 2022 Offer, New Year 2023 Offer, or ICICI Bank, Tata Consultancy, etc.
- Once all the fields are filled, Click on Generate.
- Image above shows how the vouchers gets generated. Columns shown in above image explained below:
- GV ID: This is the unique code that gets generated automatically by the system. Once the GV ID is used, it cannot be used again. The same code can be imprinted on the Gift Vouchers.
- Amount: The amount that was entered at the time of GV generation.
- Created By: The field shows who has generated the GV. In case more than one person in the centre is having access to generate GV, then this will come handy in identifying who has generated the GV.
- Created Date: When was the GV generated.
- Status: GV status whether redeemed.
- Issued For: Name of the offer or company issued for.
- Export to Excel: The GV generated can be exported to excel so that in case the same has to be provided to a company for the codes to be imprinted on the vouchers.
3. GV Selling
To sell the Gift Voucher steps below:
To sell the Gift Voucher steps below:
- Search the profile to whom the Gift Voucher has to be sold to.
- Go to Purchase History of the member's profile.
- Click on Create POS Bill for the GV invoice.
- Search Gift Voucher on the POS Product Search field as shown in the image above.
- Select / Click on the Gift Voucher POS item.
- The above image shows after clicking on the POS item.
- Click on ADD TO CART as shown in the image above.
- After clicking on ADD TO CART you will get the Popup as shown in the image above.
- The GV Code has to be entered in the GV ID field.
- The Code highlighted in the image above is what needs to be entered in the popup received.
- After entering the GV Code, click on the Search Button.
- After clicking on the Search Button the details of the GV ID gets populated below. In case if the GV is not Valid then you will get error message stating the same.
- After getting the GV details, click on the Check-box field to have the tick-mark appear and then click on Add hyperlink.
- As soon as the Add hyperlink is clicked, the voucher amount gets added as shown in the image.
- Select the mode of payment of the amount that is been received from the client. Mode of payment can be multiple, like Cash and Card or just Cash or just Card, etc.
- Once the mode of payment is added as shown in the image, click on Submit to complete the purchase of the voucher.
- The above image is of the invoice in the Purchase history, under the Product name shows the name as Gift Voucher.
- Above image is of the printed invoice wherein the Gift Voucher as Product name and the GV Code appears.
4. GV Redemption
To redeem the sold Gift Voucher steps below:
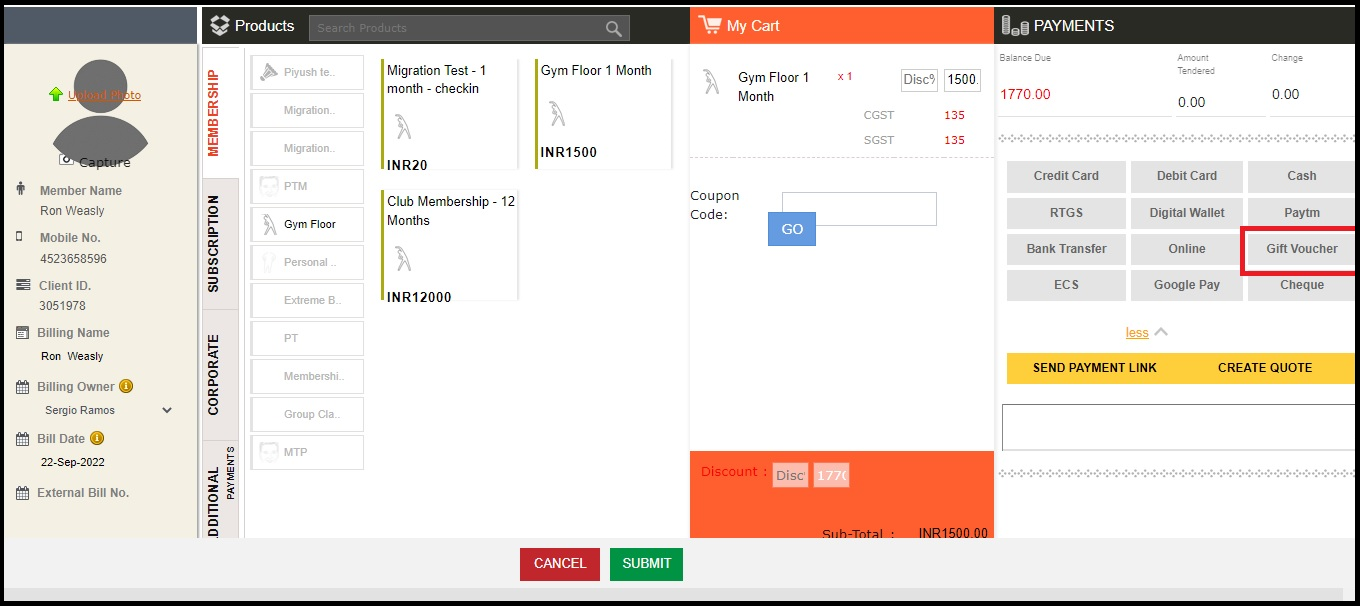
- The above image is of the already selected membership that the Gift Voucher is going to be used with.
- As shown in the image, the Mode of Payment has been highlighted that needs to be selected.
- Click on Gift Voucher mode of payment.
- After clicking on the mode of payment Gift Voucher, you will get the field that needs to be filled as shown in the image.
- Enter the Gift Voucher code under the Gift Voucher Information as shown in the image.
- Click on Submit button right below the voucher information as highlighted in the image above.
- After clicking on the Submit button, the mode of payment with amount gets added as shown in the image above.
- Then add other mode of payment for the remaining amount to be cleared.
- As shown in the image both GV and other mode of payments added.
- Click on Submit button to complete the purchase.
- The above image is of the printed invoice in which both modes of payments are shown.
- The one highlighted is the GV mode of payment.
- The above image is of the Invoice in the Purchase History of the member's profile.
Report:
Steps to check the GV report:
- Go to Reports tab and click on GV. Image above for the same.
- The above image of the fields that can be selected based on the desired selection.
- Date field is what can be the selection based on. Be it Created Date, Redeemed Date, Sold Date or Expiry Date.
- GV ID: This field is of the Unique GV Code.
- Redeemed By Client: This field is of the members redeemed the voucher.
- Sold To Client: This field is of the member who purchased the voucher.
- Redeemed By Client Rep: The Staff who has redeemed for the member by creating the Create Membership Bill Invoice and using GV as the mode of payment. Note: The staff needs to login with their own FitnessForce user ID so the staff's ID gets captured.
- Sold To Client Rep: The Staff who sold the GV to the client.
- Bill ID: The invoice number for the purchase made by the GV mode of payment.
- Amount: The GV amount that was utilized.
- GV Expiry Date: Once the GV is sold, the GV's expiry date gets updated automatically.
- Created By: The GV generated by.
- Created Date: The GV generated date.
- Sold At: The GV sold at. This would be handy if there are multiple centres and are using the same software with Centralization, then only this would work.
- Sold Date: The date when the GV was sold.
- Sold By: The GV sold by.
- Redeemed: The status of redemeption whether Yes or No.
- Redeemed At: The GV redeemed at centre.
- Redeemed Date & Time: The date and time the GV was redeemed.
- Redeemed By: The GV redeemed by which staff for the member.
- Status: The status of the GV whether Active or Inactive.
- Issues For: The name of the Voucher.
- You can have the same report exported too.
FAQ's
1. Can I create multiple gift vouchers?
Ans. Yes. You can generate as many gift vouchers as you choose.
2. Can I issue gift vouchers to members as well as non-members?
Ans. Yes. You can sell gift vouchers to both members as well as non-members.
3. When will the gift voucher status show as active?
Ans. The GV status will show as active as soon as it is sold.
4. What payments can be made by the gift voucher?
Ans. You can pay for Membership bills as well as POS purchases.
5. Can I use multiple gift vouchers for a single payment?
Ans. Yes. You can use multiple Gift Vouchers for a single purchase.
6. Can I use gift voucher for partial payment along with other modes of payment including cash and check?
Ans. Yes.
7. When will the gift voucher status show as active?
Ans. The GV status will show as active as soon as it is sold and a receipt is generated.
8. What payments can be made by the gift voucher?
Ans. You can pay for Membership bills as well as POS purchases.
9. Can I use multiple gift vouchers for a single payment?
Ans. Yes. You can use multiple Gift Vouchers for a single purchase.
10. Can I use gift voucher for partial payment along with other modes of payment including cash and check?
Ans. Yes.
11. When will the gift voucher status show as active?
Ans. The GV status will show as active as soon as it is sold and a receipt is generated.
Related Articles
Extend the Expiry Date of the Gift Memberships and Gift Vouchers
In the GV report, you can extend the Expiry Date of the Gift Vouchers and Gift Memberships which have been SOLD. Kindly find the steps below: Go to Reports and select GV report, where you can fetch both Gift Memberships and Gift Vouchers report. ...Service rendered report
This report enables you the details of all the collections for services that were rendered to any you member in the selected date period by any mode of payment including payment through gift vouchers & digital wallet. This report excludes the ...Buy flow without offer
Click on the buy membership option on the dashboard. Buy Flow- Step 1 Using the filters, Click on the membership type you wish to purchase → Click on Add option of the product to be purchased. In order to show the product under Membership Filter, the ...Add and check money in Digital Wallet
Digital Wallet is a feature for the amount received from the member which is a prepaid amount or deposit amount. This amount can be used whenever the client wants to avail services in the future. e.g. If you’ve got a cafe in your gym/club or ...POS billing invoice creation
POS refers to Point of Sale i.e selling of items other than membership.e.g. joining fee, transfer fee, gym kit, shaker, whey protein. Items that don't have a validity like an activation date or an expiry date can be invoiced under POS sale. You can ...